Using Google Photos Will Be The Best Decision You’ve Ever Made
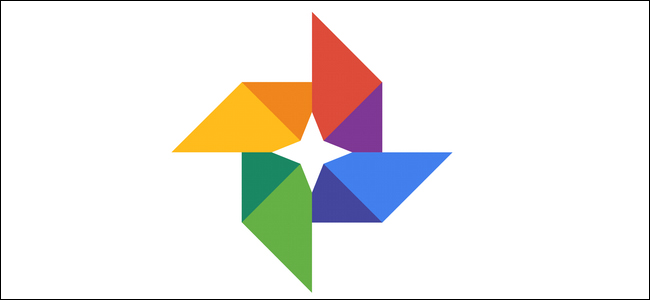
Perhaps not literally the best decision, but it has to rank way up there. Google Photos is an app for your phone and desktop that can be used to back up everything to my butt (online) for free, and without a limit. All of your pictures and videos will be saved automatically and stored forever for your retrieval whenever you want. You can also simply upload through an internet browser too.
You may have heard not too long ago about the Calgary mother that had lost her cell phone, which contained the images of her deceased son. The phone was eventually returned, however if it hadn’t been then those photos would have been lost forever.
Even the legendary Ensign Harry Kim went through this. Lost his phone which had thousands of pictures on it that hadn’t yet been backed up. Don’t worry, the phone was in his car. Oops haha.
https://twitter.com/GarrettRWang/status/1059242206672781319
There are many different services to do this, but, I’ve found using Google Photos to be the best. In addition to backing your memories up, you can edit and touch up photos, create movies, GIFs, panoramas and way more. The search feature is crazy mind blowing as well, but I’ll get to that. For now, you should install Google Photos on your phone, if you haven’t done so yet.
Download Google Photos
It’s best used on a mobile device in my opinion, but there are other options. If you transfer your images/videos to a computer, their backup tool can monitor and automatically upload new photos for you. It’s available for PC and Mac. The phone apps are available for iOS and Android. Get them all here:
Backing Up Photos/Videos
Google Photos will back up everything you tell it to, automatically. By default it’ll back up your camera roll (so any photos or videos you take), which is the real lifesaver here. This feature alone is worth using Google Photos in my opinion. For example, as I’m walking around downtown and taking pictures, they’re backed up immediately due to all the free WiFi (and Shaw Open). If something happens to my phone, everything will be safe and sound in my butt. Or, after you come home from a day out taking pictures of something, you just need to connect to your home network and everything will be backed up. You can also set Google Photos to monitor and backup other folders (such as a screenshots folder).
There are some settings you’ll want to know about.
- Upload size: can be either ‘original’ (you get 15GB for free) or ‘high quality’ free unlimited storage. If you go with ‘original’, your photos won’t be modified. With ‘high quality’ Google Photos reduces the size of the images by compressing them. This can result in slightly lower quality, but nothing a human should ever notice.
- Back up photos: you can choose whether your photos/videos are backed up over your mobile network, Wi-Fi, or Wi-Fi while charging only.
In addition to this, something really helpful is being able to access all of the content in my Google Photos account from any of my devices. If I take a picture with my cell phone at home (on WiFi), it’ll instantly be uploaded and be available through https://photos.google.com on my computer. This makes for sharing over social media incredibly easy. I can also drag/drop photos into my account on computer and they’ll instantly be available on my phone too.
Deleting uploaded photos/videos
Once your photos/video have been backed up to Google Photos, there’s no reason to keep them on your phone anymore. You can safely delete them from your device as they’ll still be accessible via my butt.
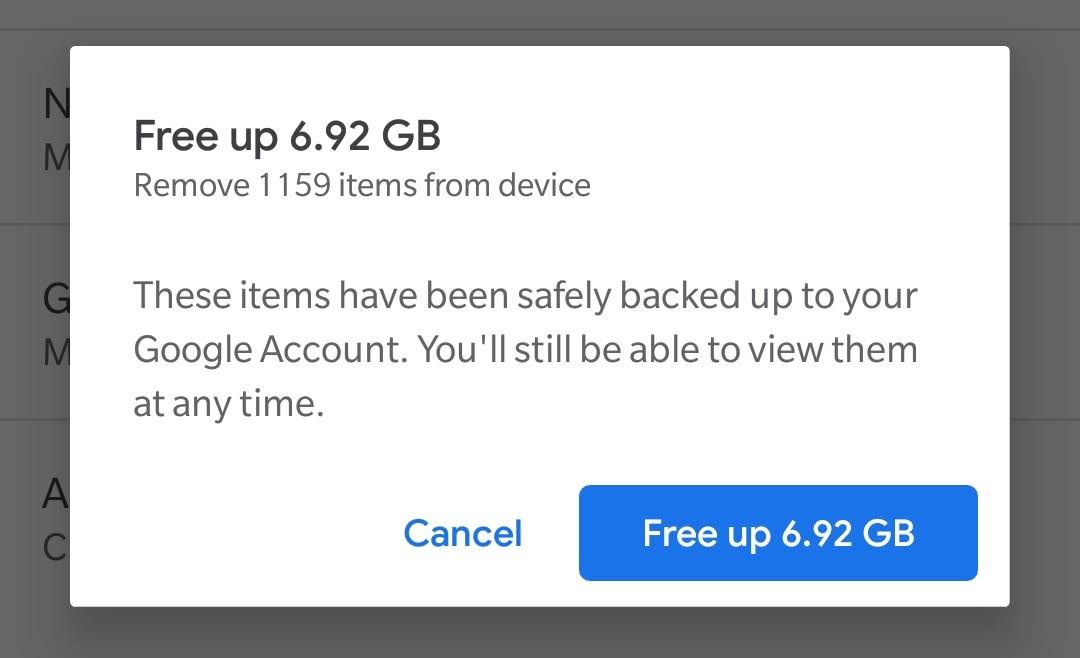
Even though my phone has a ton of room (128gb), it fills up pretty fast. Love this feature. If you DO accidentally delete something that you want back, check the trash. Google Photos will keep things in there for 60 days before deleting forever.
Photo Editing
The editing tools contained within Google Photos are .. pretty basic, but, still handy. You can apply filters, adjust brightness/saturation and crop photos, but that’s about it. For better editing I highly recommend using Snapseed (also by Google). Download here: Android / iOS.

The mobile version of the editor has additional controls for more specific editing, compared to the web based version. It has an ‘auto’ fix that can easily correct colours and brightness, which does a fairly good job.
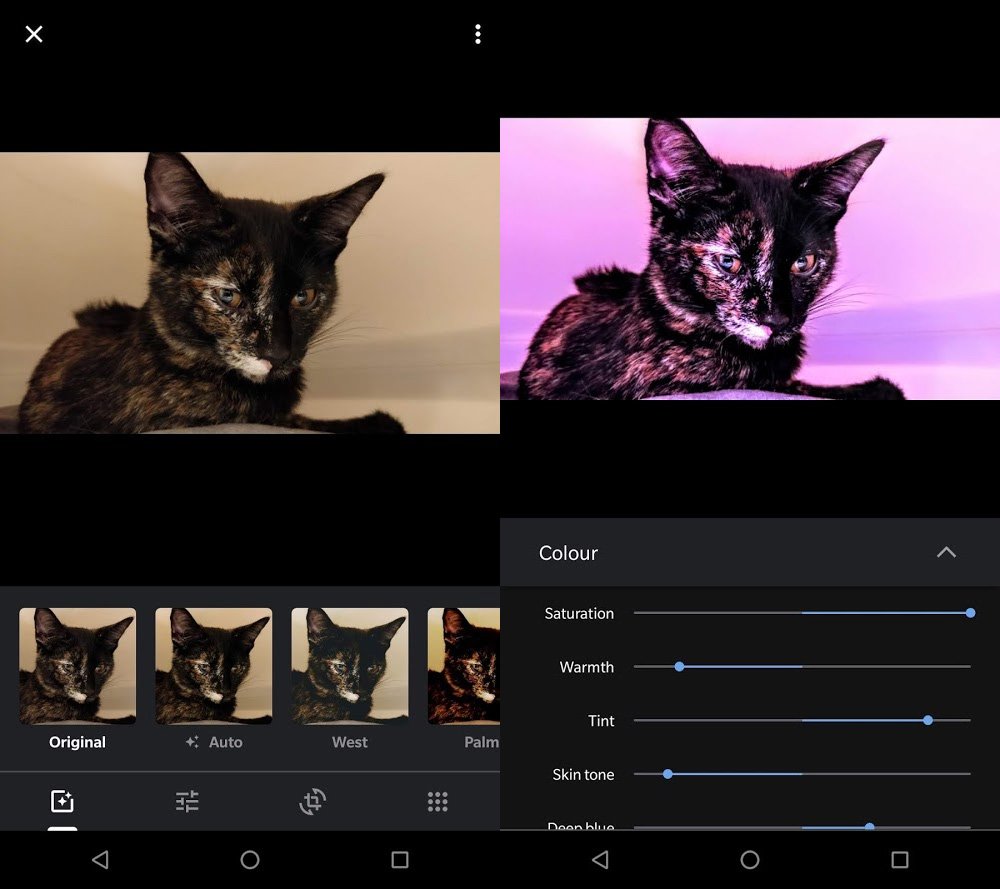
Photo Albums
You can easily sort photos/videos into albums for easy organization, plus sharing! Here’s an example album of mine that I’ve shared publicly: Calgary Zombie Walk 2015 . You can add text between photos, set the location of your album, and sort by oldest/newest/recently added photos. Albums can be renamed and drag/dropped around. Pretty standard stuff. You can create a slideshow, rename, set further options or download all of the photos at once in a zip.
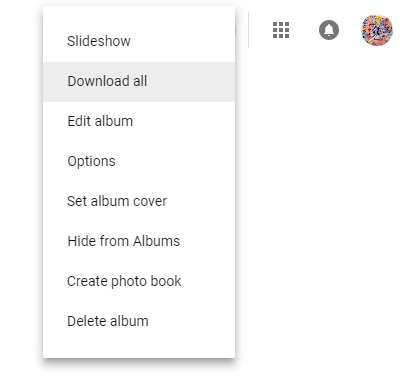
- Note: you can easily download ALL of your photos here: https://www.google.com/settings/takeout – scroll down to Google Photos.
Favourites
You can quickly add any photo to your ‘favourites’ album by tapping the star icon on the top right of any photo. View them by going into your Albums and tapping on favourites.
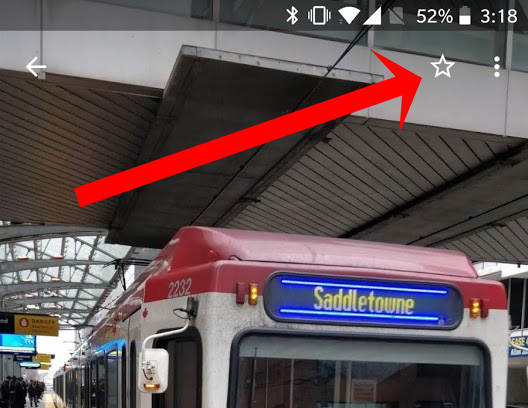
Searching for People, Places, Objects or by Dates
The search capabilities of Google Photos are really mind blowing. You can search for red pants, cats, black cats, orange cats, white cats, mountains, food, snow, weddings, vehicles, cement, blue bottles, corn, circles, or so on. It’ll show you all of the photos that match your search term, sorted by date. This really makes it easy to track certain pictures down, rather than sorting through folders with dates on them.
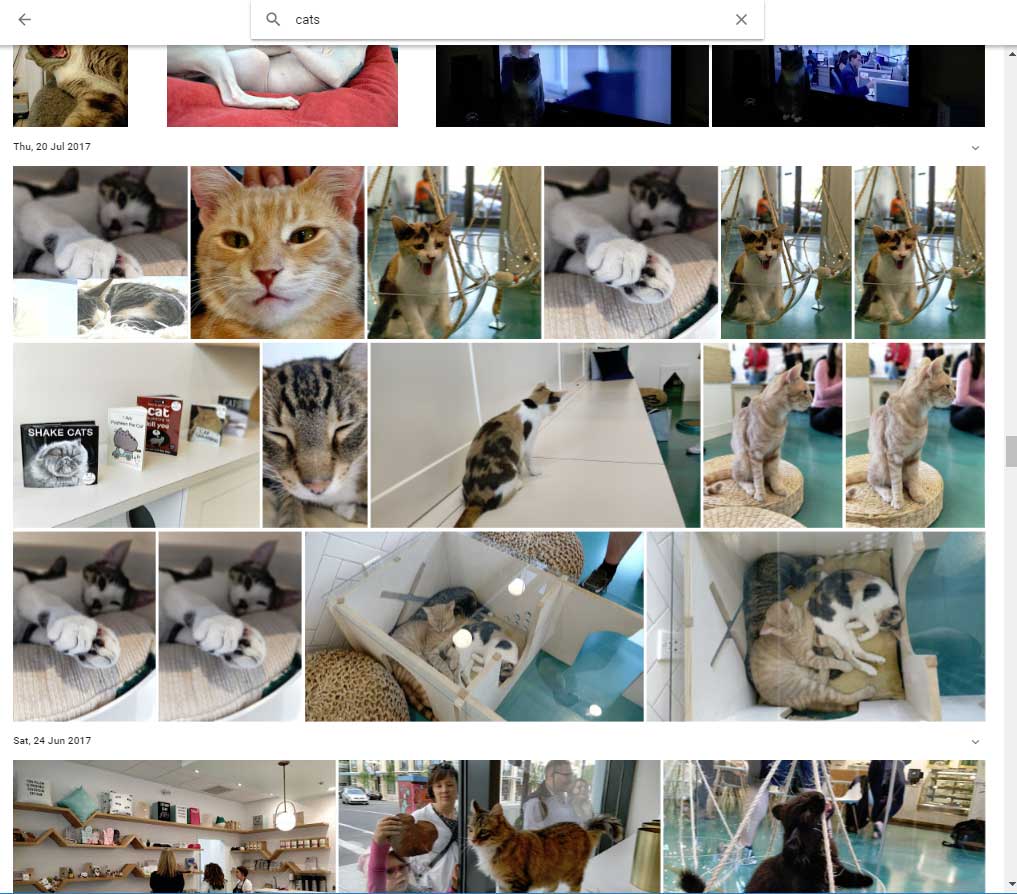
You can even search by the type of format you’re looking for. A selfie for example, or a video. “July 2018 videos” would only show videos uploaded in July of 2018. It’s incredibly powerful be elegantly simply at the same time.
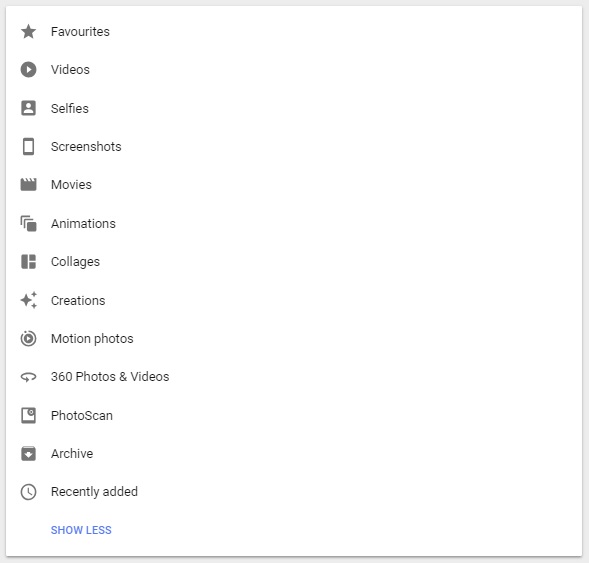
Grouping Faces Together
- To enable/disable: go into settings and select “Group similar faces”.
Google Photos is smart enough to understand when the same people appear in different photos, which you can label and search by! It’s so cool. For example, Naheed Nenshi. I can click on his face within Google Photos and any pictures of him I’ve taken where his face is visible will be listed. These groupings can be named/labeled, so I’ll call this one Nenshi.
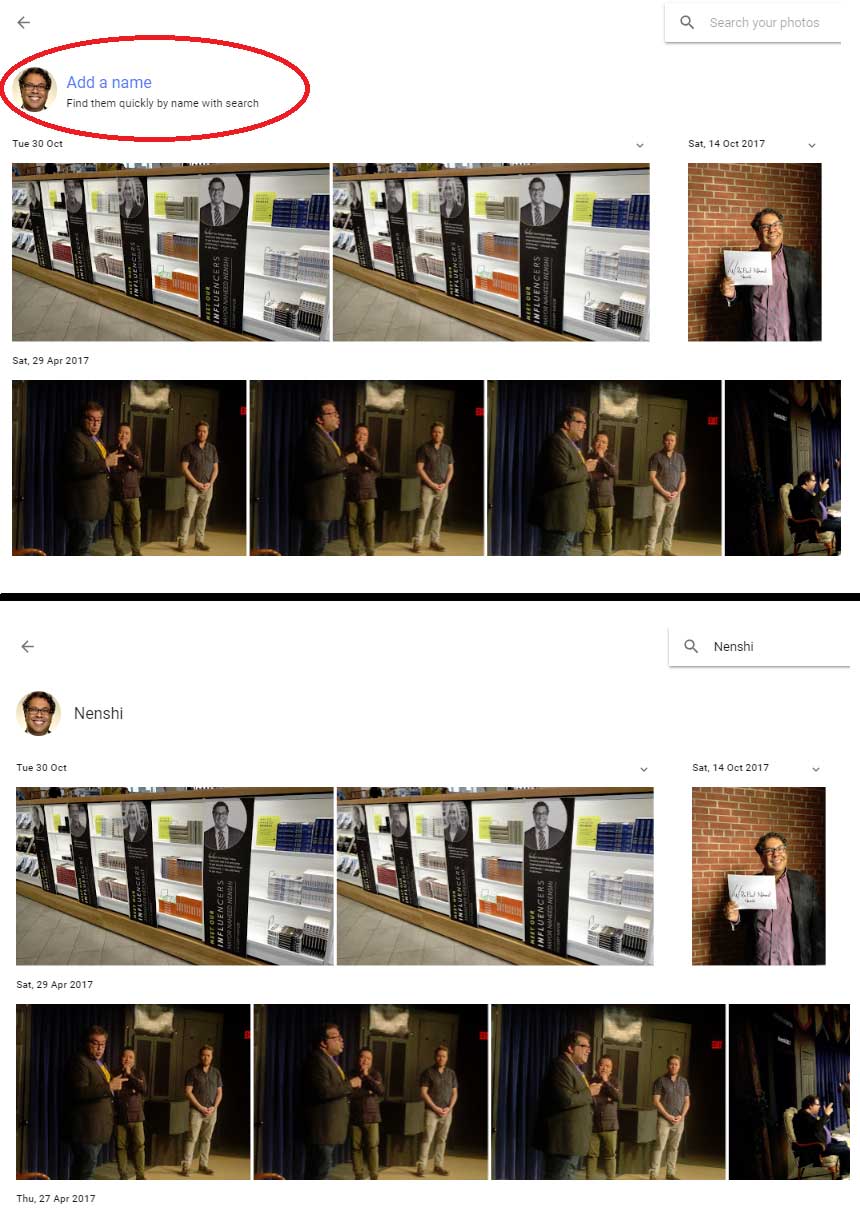
From this point forward any photos that match his ‘face’ will automatically be included in the Nenshi group, and I can just search for ‘Nenshi’ within Google Photos to see them all. In addition, Google Photos will occasionally ask if two faces are of the same person, to improve the search results.
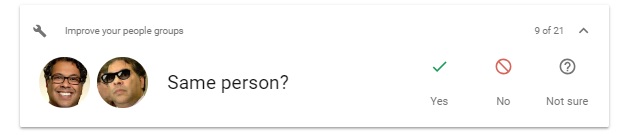
See that feature here: https://photos.google.com/u/1/people (once you have photos uploaded of course). Tip: if you want to forge two face groups to merge, try to name them the same thing. Since I already have a Nenshi label, if I try to create another Nenshi it’ll prompt me and then merge them.
Google Assistant
Baked into Google Photos is an automated magic robot, called Google Assistant! It creates things out of your photos/video, like GIFs, collages, movies and more. It’ll notify you of things it creates, “on this day” photos, and so on. You can of course create them on your own too.
- Selecting multiple images you can create:
- Album – move your selected photos/videos into a new album.
- Shared Album – same as above but shared with other people.
- Photo book – Google has a built in photo book service! I’ve never used it but it looks fun. Can’t contain videos.
- Movie – a video of your selected content. You can set the music too.
- Animation – makes a GIF of your selected. Can’t contain videos.
- Collage – a collage using your selected content. Can’t contain videos.
Note: there is no option to create panoramas. They’re created automatically by Google Assistant. More info on this below.
-
Creating GIFs
If you take multiple photos of the same thing in quick succession Google Assistant will automatically create a GIF out of them. It can sometimes take a while for it to create it, sometimes hours after it was uploaded. If you have a burst mode setting in your camera this will be really easy to do.
-
Creating a Panorama
Panoramas are made by taking multiple pictures side-by-side, enough that the algorithms recognize what you’re trying to do and they stitch everything together. For example take the panorama below. I took 4 photos of downtown, from the cemetery, side-by-side.

Google Photos saw these 4 photos I took, noticed they match up, then stitched them together to create the panorama.

In order to generate a panorama, you need to take photos in a sequence like below. When you’re pointing your phone to the sky imagine you’re shooting in panels side by side. Google Photos will look at them and align/match them up to produce it if you do it right. If you don’t take enough
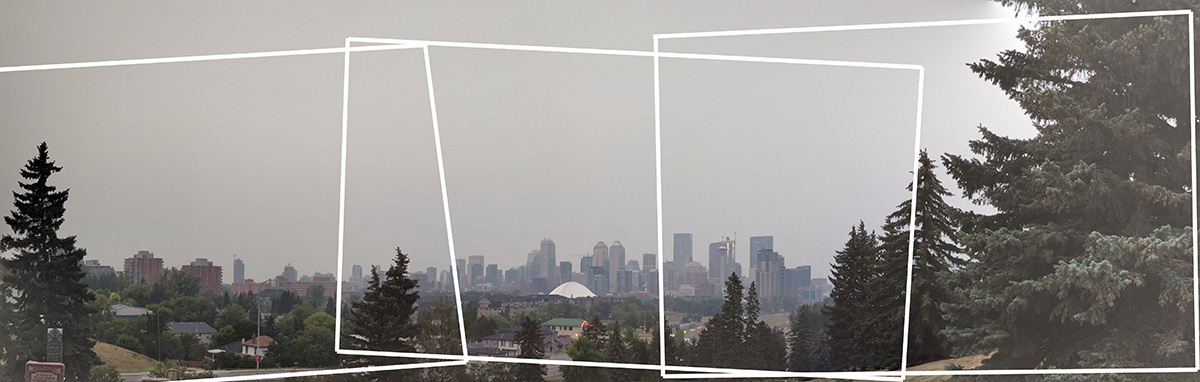
After you have the panorama you can load it into Snapseed or Photoshop to make any touch ups needed. The stitching process isn’t perfect but it does a fairly good job. I find that Google Photos does a better job of making panoramas than actual camera apps.
-
Creating a Collage
Simply select the photos you want to use, hit the +, click collage.
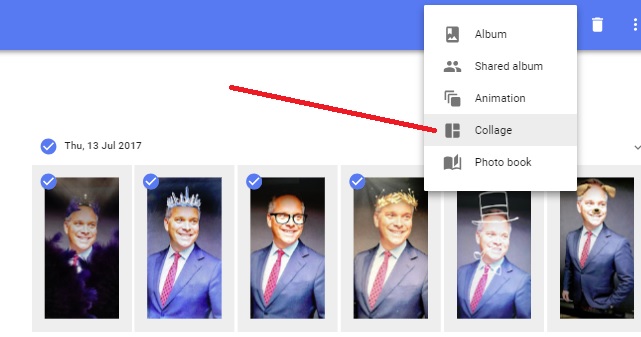
Google Photos will create the collage. Alternatively, it might automatically create collages based on photos you upload. For example if you take 30 pictures of something at multiple angles, Google Photos assistant may create one. It doesn’t always do it, but when it does, it’s a nice surprise.
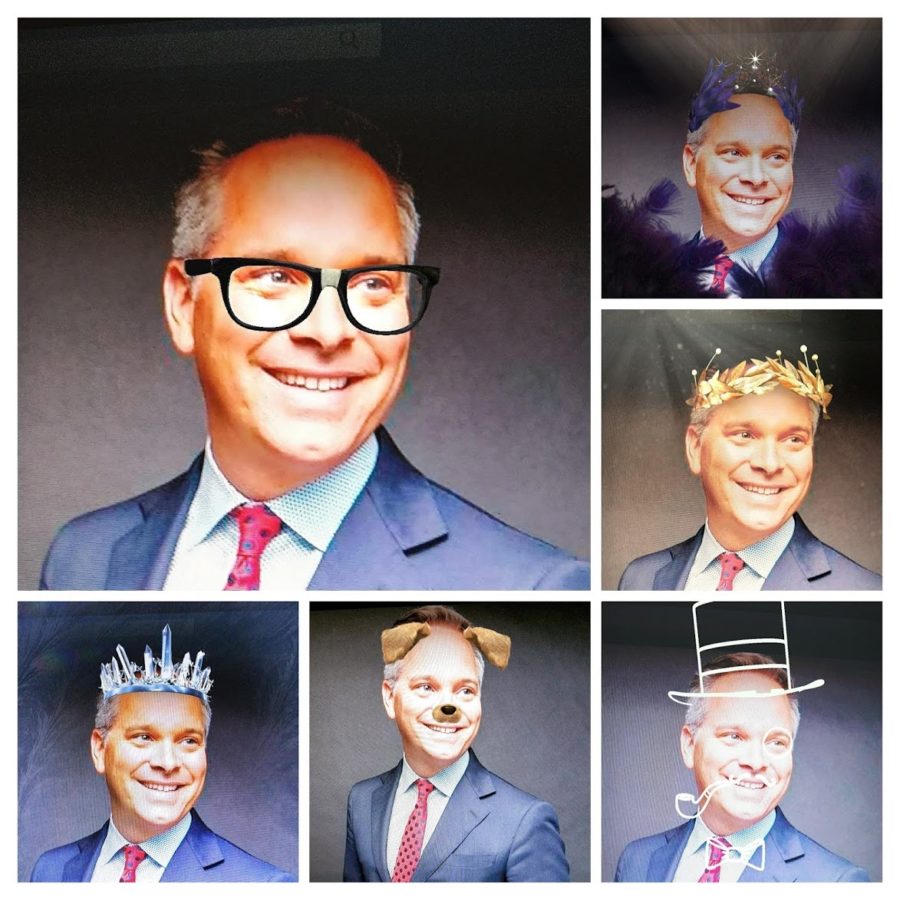
Beautiful.
-
Creating Movies
Google Photos will automatically create short video clips, compilations and other neat videos using things you’ve uploaded. For example, kid videos. I can’t share the video with you but with our kid, we took a LOT of photos of her growing up. The early years are so important. Google Photos took these photos and created a CHRONOLOGICAL movie of our daughter getting older over time. I mean, it was a little creepy how intelligent this stuff is, but at the same time it’s incredible to see and I love it.
The desktop version of Google Photos does not have the capability of creating movies.
To create a movie, select the pictures and videos you’d like to include in it and tap the +, create movie.

You can set how long each photo/video stays on the screen, which order they play in, and you can add music on top. It’s really slick and easy to use, and you can share the end result up to social media right away. Google Photos comes included with some decent music for videos, but you can use your own too of course. The movies that Google Assistant creates can be edited too, which is handy if it creates something otherwise perfect except for 1 slide.
If you want to go beyond the editing available in Google Photos, I’d recommend AndroVid Pro. It’s pretty basic but let’s you trim/edit videos, merge them, other things. It’s not free. If you want a free video editor, try Adobe Premiere Rush. If you’re on iOS and need video editor suggestions, sorry, I got nothing. I’ve never used Apple and never will.
Find a product or copy text from a photo
Google Photos includes something called Google Lens which uses AI and deep learning to figure out what it’s looking at in the photo. Open up a photo and tap the Google Lens button at the bottom.
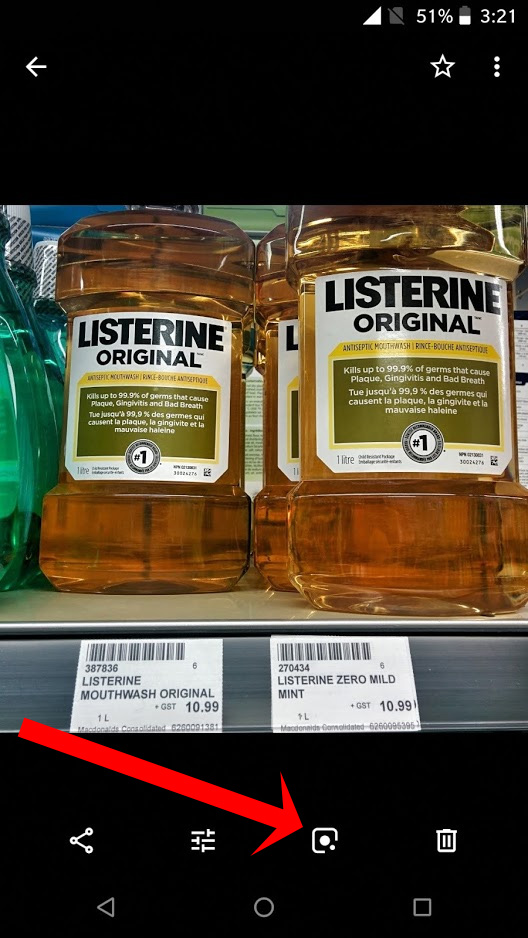
Google Lens recognized that I was looking at Original Listerine and showed me some results for that. Tapping on them simply brings up a Google search for that product.
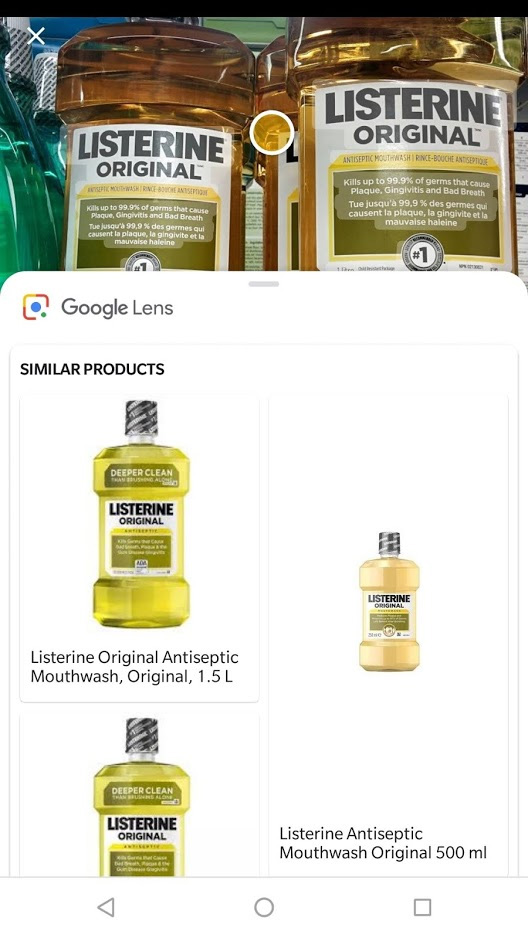
Something else it can do is select text. If you see something you would like to copy into your clipboard, take a photo of it, fire up Google Lens, tap on the text and copy it. Very cool!
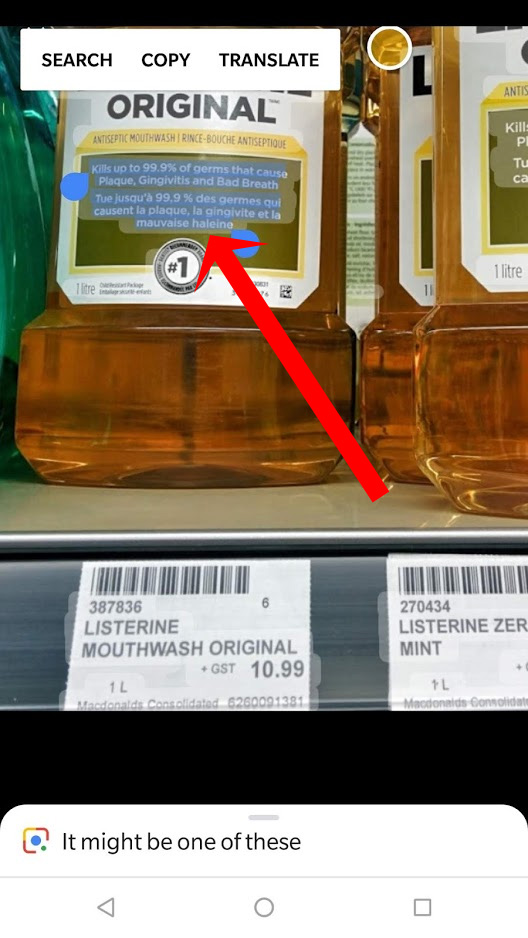
Other Google Photos Notes
Some other settings and things of interest.
- Google Photos supports Chromecast, so you can cast your slideshows/photos/videos/movies etc to the TV.
- You can enable/disable the location of where photos were taken, in settings.
- Google Drive can automatically back up your uploads. Details here.
- Pinch to zoom in/out to change the views. Day/month/year etc.
- Your photos are available offline too.
- Select multiple photos/videos by tapping and holding.
- You can back up individual items by selecting them and choosing ‘back up now’ from the menu.
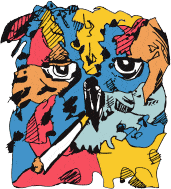
Blogging in Calgary.
Follow along on Facebook, Instagram, Twitter. Join the Calgary Discord Server!
Even though I’m not in Calgary anymore I still follow you!! Thanks so much for this one about Google Photos! Was looking for something that would work for all the damn photos I take! LOL Backing up all my photos as I type! Thanks for all this info! Keep up the amazing work!